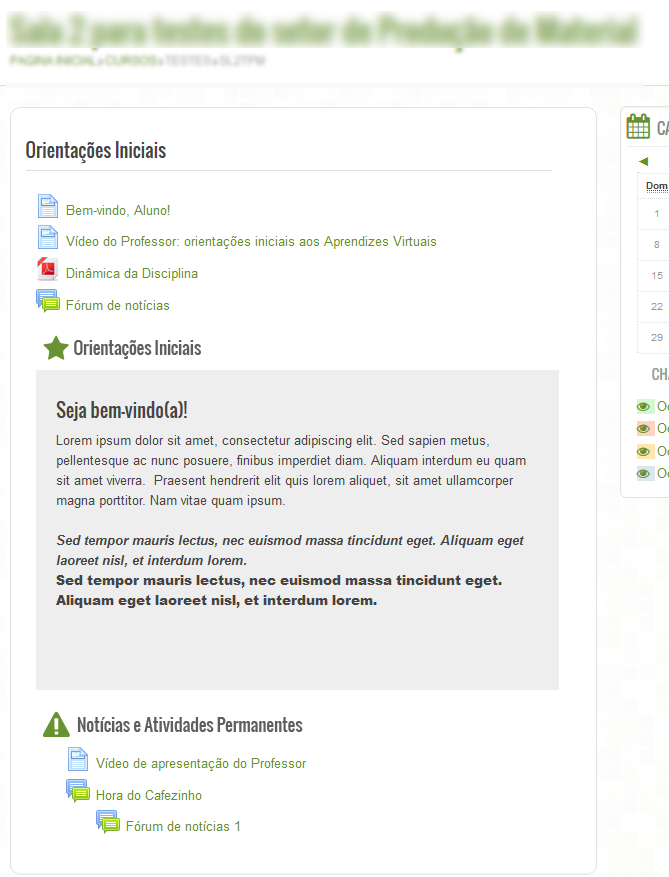Como fazer uma restauração de sala virtual no Moodle?
Percurso: Gestão e Configuração do Moodle
Como mover um recurso dentro da sala virtual do Moodle?
Como Definir ou Alterar a data de início da sala Virtual no Moodle?
Como criar uma atividade com acesso restrito a alguns usuários no Moodle
Como fazer uma restauração de sala virtual no Moodle?
Como configurar um Fórum com acesso apenas para Coordenadores e Alunos no Moodle 1.9
Backup e Restauração de Usuários no Moodle
Conceder acesso a usuários em salas do moodle
Habilitar acesso de “visitante” na sala virtual do Moodle
Como levar conteúdo do Moodle 3.1 para o Moodle 3.9?
Diploma digital – Orientações Gerais – Edital 18/2023
Para fazer uma restauração de backup no Moodle é preciso ter permissão para restaurar backup, e ter um backup para se restaurar(para se fazer um backup clique aqui e confira o tutorial) e seguir os seguintes passos:
- No bloco de administração clique na opção Restaurar
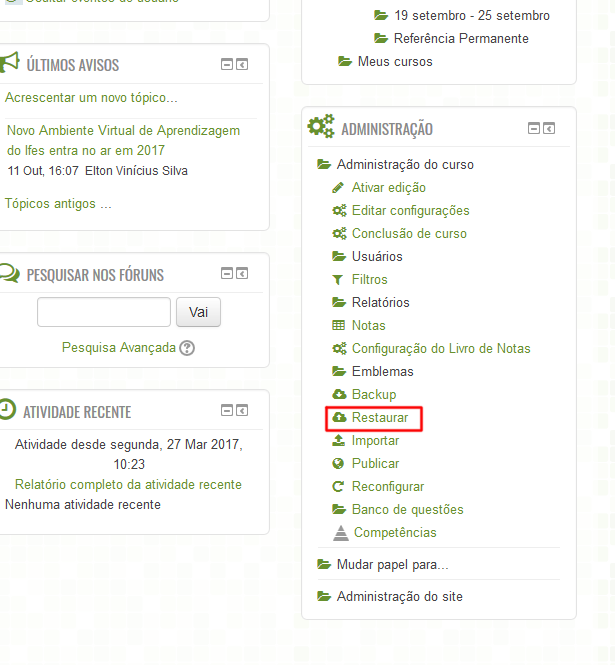
- É possível fazer restauração de backups por meio de duas formas:
- Usando um backup salvo no seu computador e importando ele para o moodle, use esta opção caso queira restaurar um backup que você havia feito o download dele para seu computador;
- Usando um backup salvo nos arquivos privados de usuário. No moodle é possível salvar arquivos vinculados ao seu perfil de usuário, use esta opção caso queira restaurar um backup a partir desta localização.
- Neste tutorial mostraremos como restaurar um backup salvo nos arquivos privados do perfil de usuário do moodle, para isso vamos clicar na opção restaurar que se encontra na frente do backup desejado, como mostrado na imagem abaixo
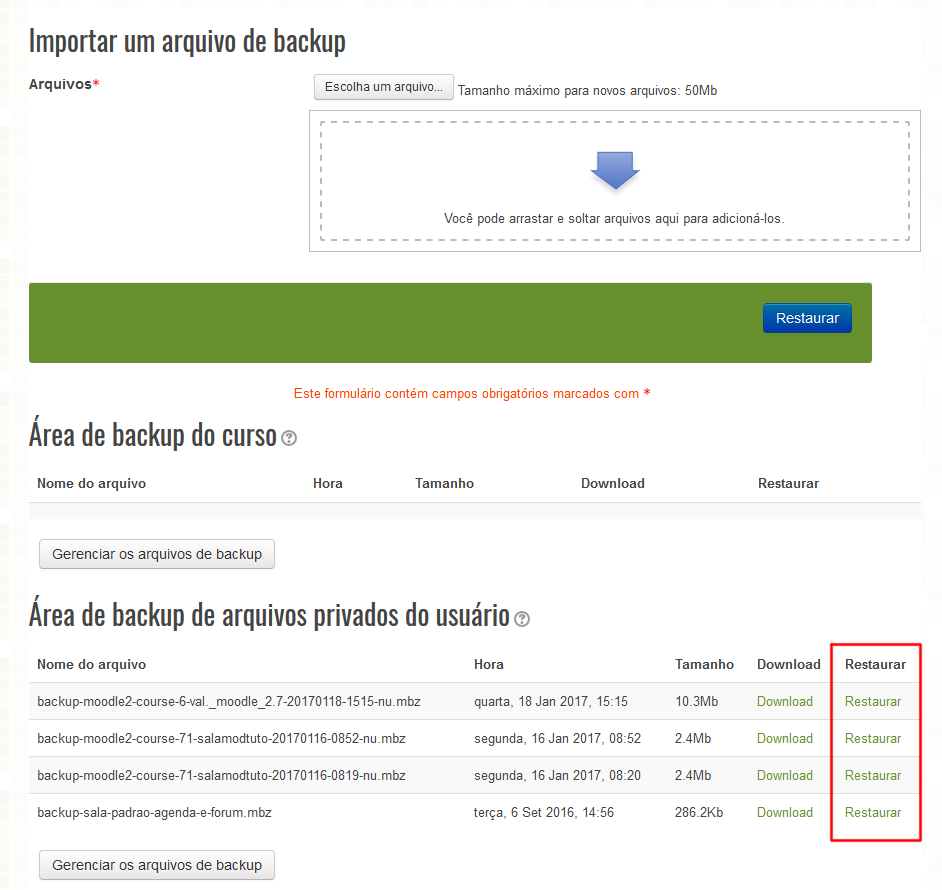
- Depois de clicar na opção restaurar, é mostrado um resumo do conteúdo que está dentro do arquivo de backup. Para prosseguir clicamos no botão continuar que se encontra ao final da página:
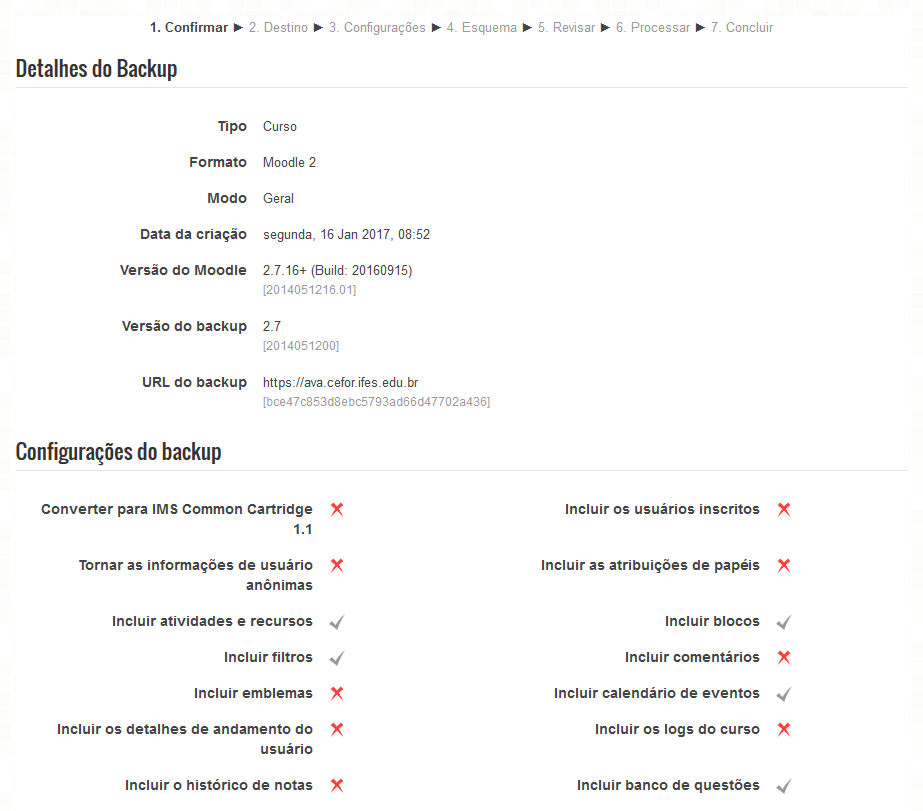
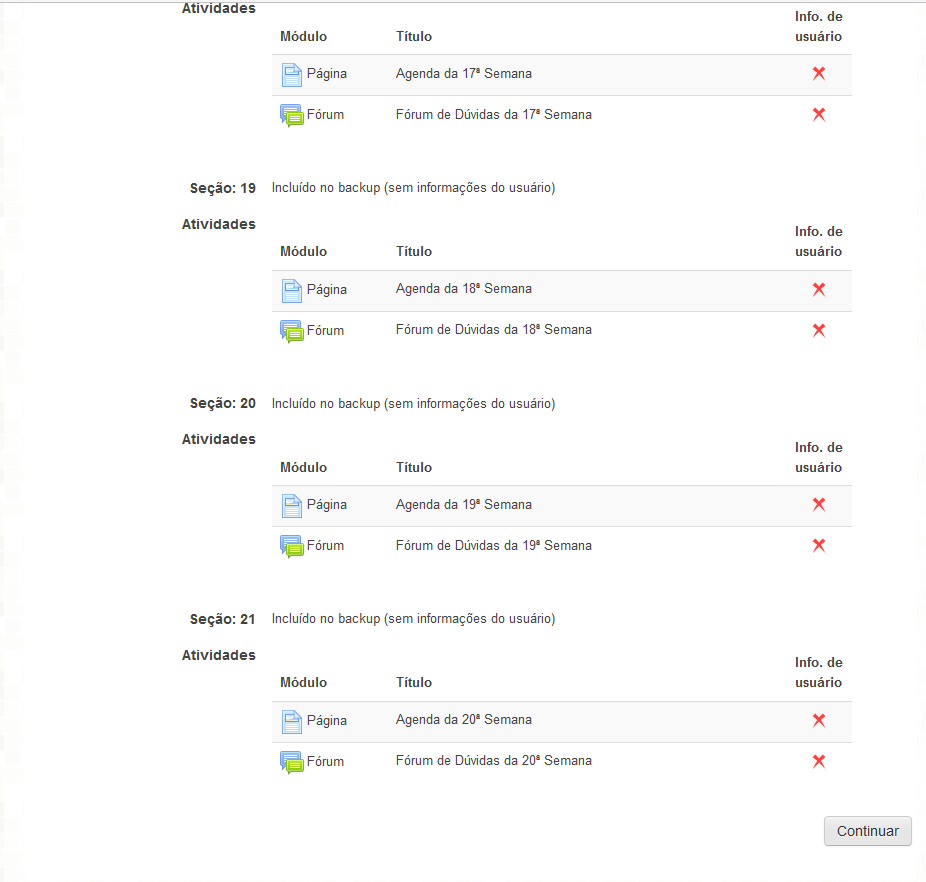
- Em seguida é preciso escolher um local para restaurar o conteúdo, é possível escolher dentre três opções:
- Restaurar como um novo curso;
- Restaurar neste curso;
- Restaurar em um curso existente.Nas opções Restaurar neste curso e Restaurar em um curso existente é possível adicionar o conteúdo que está contido no backup com o conteúdo já existente ou excluir todo o conteúdo da sala e restaurar os conteúdos do backup na sala mantendo o mesmo link de acesso e os usuários. Neste tutorial vamos mostrar como adicionar o conteúdo de um backup em uma sala já existente. Para isso vamos na opção Restaurar em um curso existente e escolhemos a sala que queremos, caso ela não esteja aparecendo utilize a opção de busca(é muito importante que as salas estejam com nomes fáceis e uma descrição que facilite a busca). Neste exemplo utilizaremos uma sala de testes. Após buscar e selecionar a sala clique em continuar como na imagem abaixo:
Obs: Esta tela é um pouco confusa pois as 3 opções estão todas na mesma página, apenas vá na opção que deseja, marque as opções requisitadas e clique em continuar.
Opção Restaurar como um novo curso
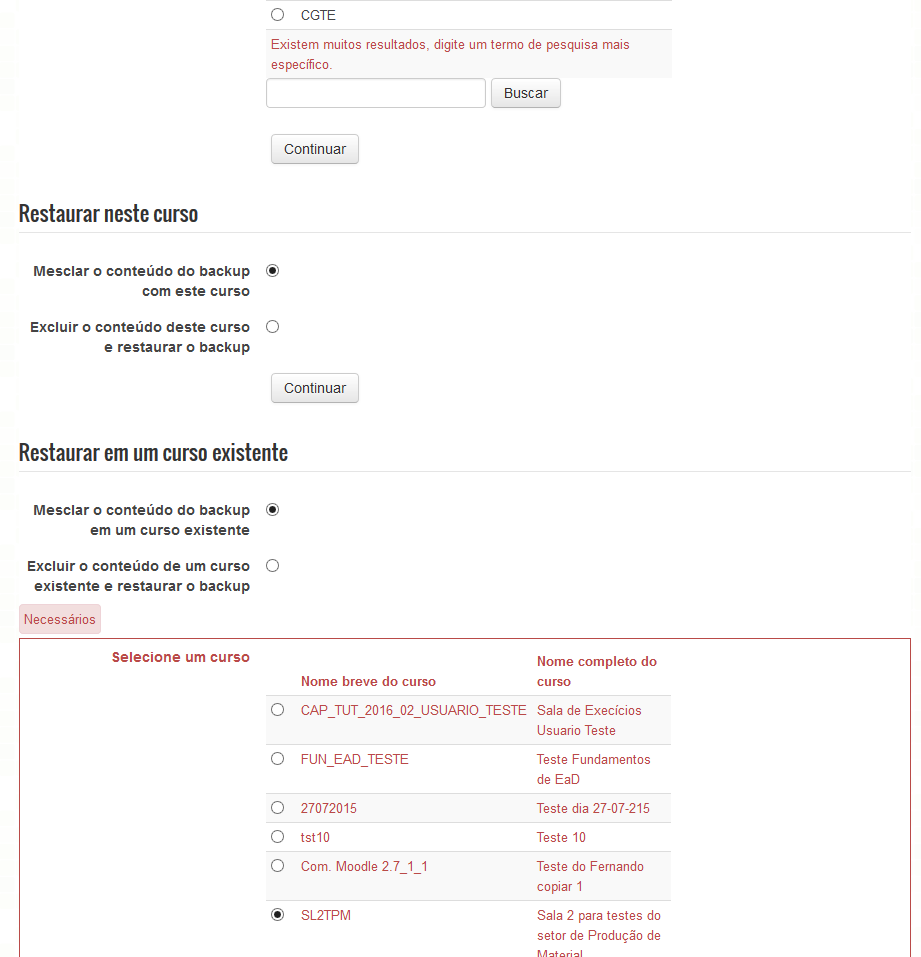
Opção Restaurar neste curso
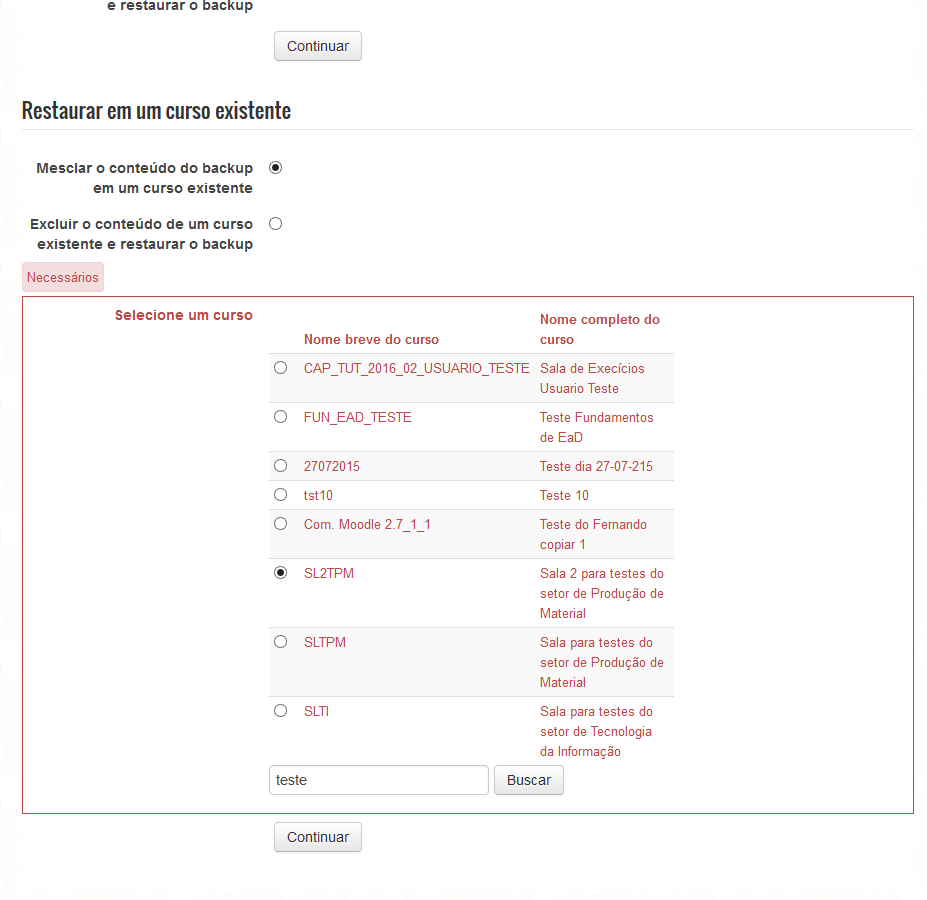
Opção Restaurar em um curso existente
- Em seguida marque as configurações da sala que deseja restaurar, geralmente quando queremos reaproveitar recursos selecionamos só a opção de incluir atividades e recursos e desmarcamos as outras. Clique em continuar para prosseguir:
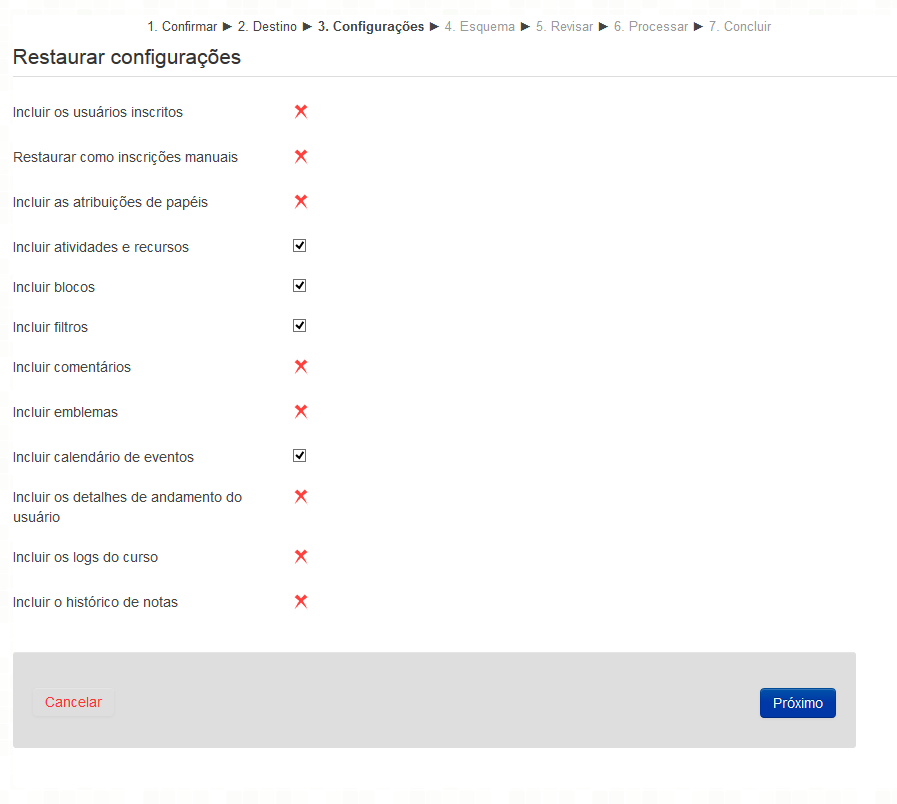
- Configure o título da sala, e a data, e o conteúdo que será restaurado. Caso o backup contenha dados de usuário é possível restaura-los, isto é muito útil em caso de necessidade de se restaurar algum recurso ou atividade que foi apagado ou alterado erroneamente e continha dados de alunos como notas por exemplo. É importante ficar atento para não marcar a opção de “sobreescrever as configurações do curso” para preservar as configurações da sala que irá receber o backup. Após marcar as atividades e recursos que deseja restaurar prossiga clicando no botão próximo que se encontra ao final da página.
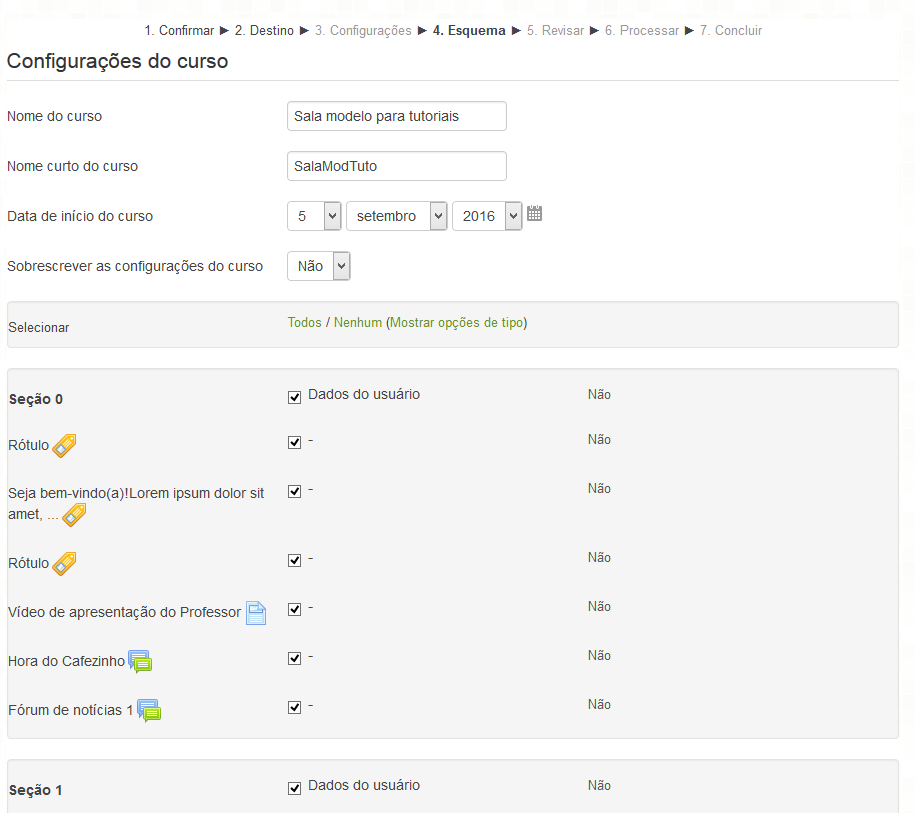
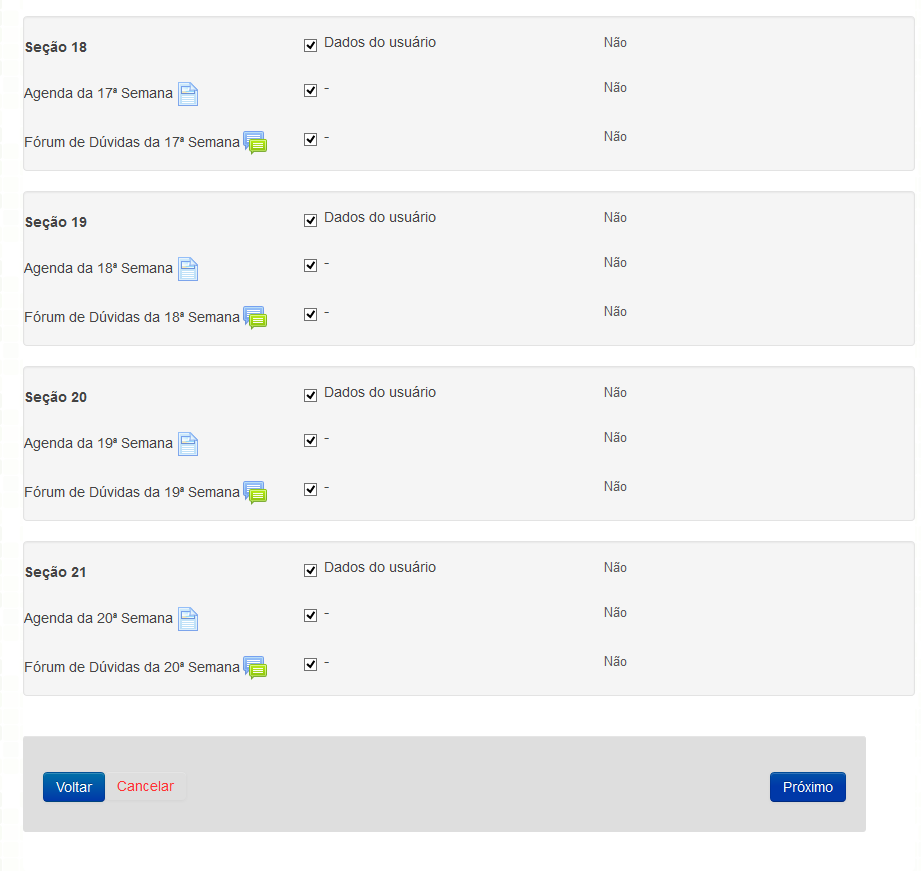
- Em seguida será apresentado um resumo do conteúdo a ser restaurado, confira se está tudo correto, clique no botão voltar caso queira marcar alguma opção que esqueceu ou se está tudo correto prossiga clicando no botão “executar restauração”.
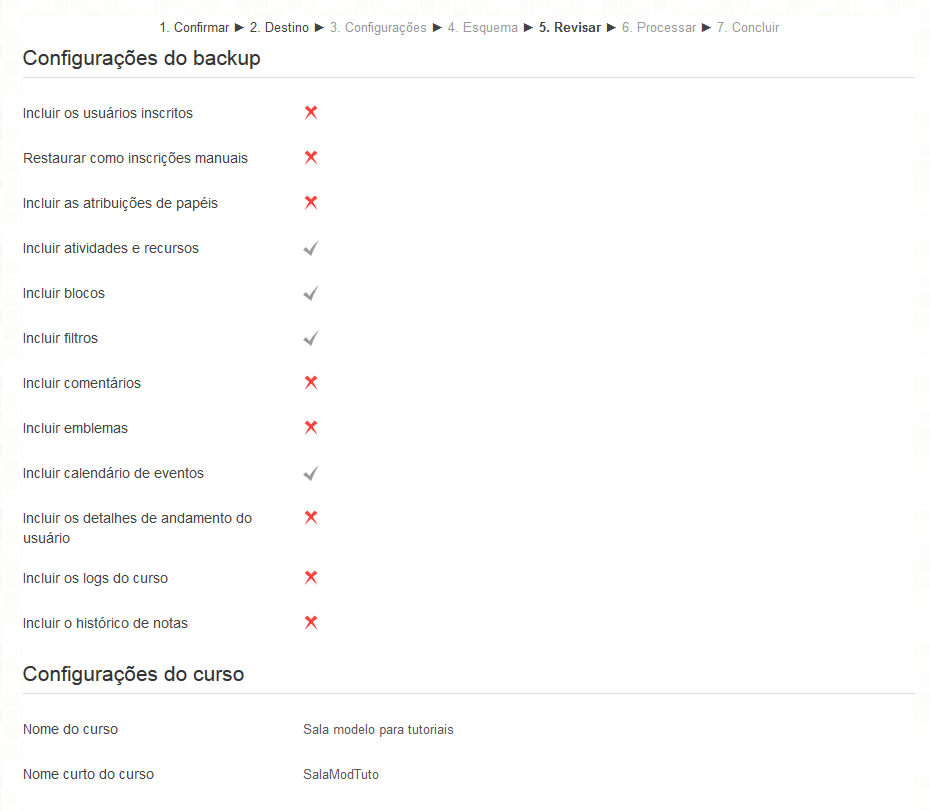
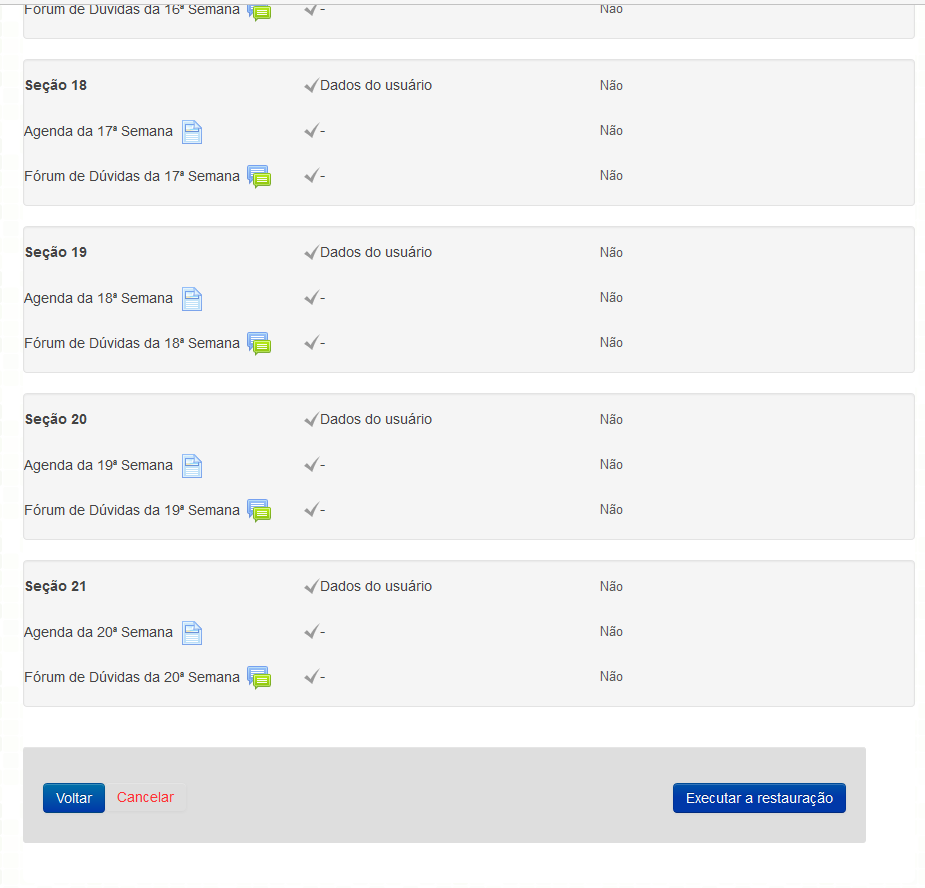
- Na tela de processamento poderão ser mostradas mensagens com informações, como na imagem abaixo. Caso apareça a opção de restaurar o mapeamento de papéis deixe como está e clique em continuar e clique em continuar.
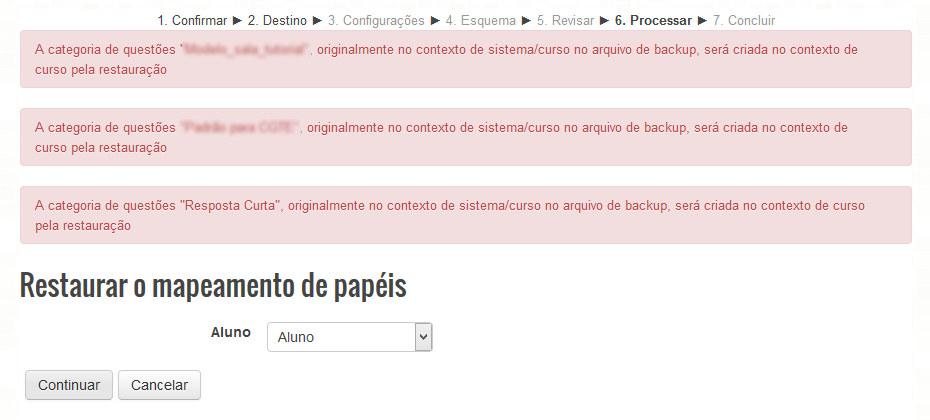
- Por fim será mostrada uma mensagem de confirmação, clique em continuar para finalizar.

- Ao final você será redirecionado a sala que foi restaurada.