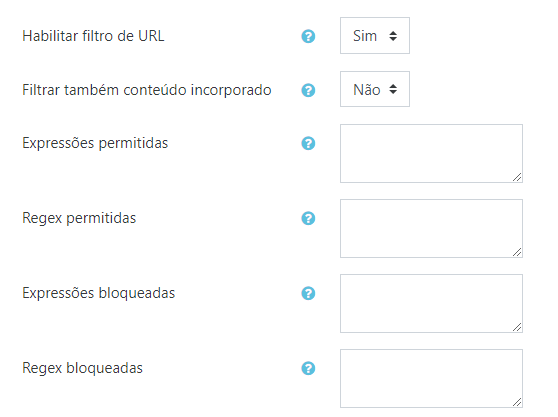Configuração do Safe Exam Browser
O Safe Exam Browser é um navegador da Web personalizado, disponível para Windows (7, 8.1, 10), macOS (a partir de 10.7, recomendado 10.11 ou mais recente) e iOS (9.3.5 ou mais recente). O aplicativo deve ser baixado e instalado no dispositivo que o aluno usa para realizar a tentativa do quetionário. O Safe Exam Browser é um software executado no computador do aluno para fazer uma atividade de questionário configurado para uso desse recurso.
Este tutorial tem como objetivo demonstrar as opções de configurações que existem dentro do SEB dentro da plataforma Moodle.
Observação: Após alguma tentativa no questionário o SEB terá sua edição bloqueada, a mensagem será a seguinte: Devido a pelo menos uma tentativa de teste, as configurações do Safe Exam Browser não podem mais ser atualizadas. Para ativar novamente a edição do SEB é necessário apagar as tentativas no questionário
Para efeito de teste o SEB foi configurado manualmente:
Na opção “Necessário o uso do Safe Exam Browser” foi escolhida a opção “Sim – Configurar manualmente”: esta opção habilita o SEB no questionário, onde o aluno só consegue abrir o questionário dentro da aplicação.

Observação: Após a escolha da configuração do SEB como “Sim – Configurar manualmente” os campos mostrados abaixo são preenchidos com configurações padrão. Essa configuração atenderá ao uso, mas para completar o entendimento dessas configurações as mesmas serão explicadas abaixo.
Na opção “Mostrar botão de download do Safe Exam Browser” foi escolhida como sim será mostrado um botão para baixar o Safe Exam Browser na página inicial do questionário.
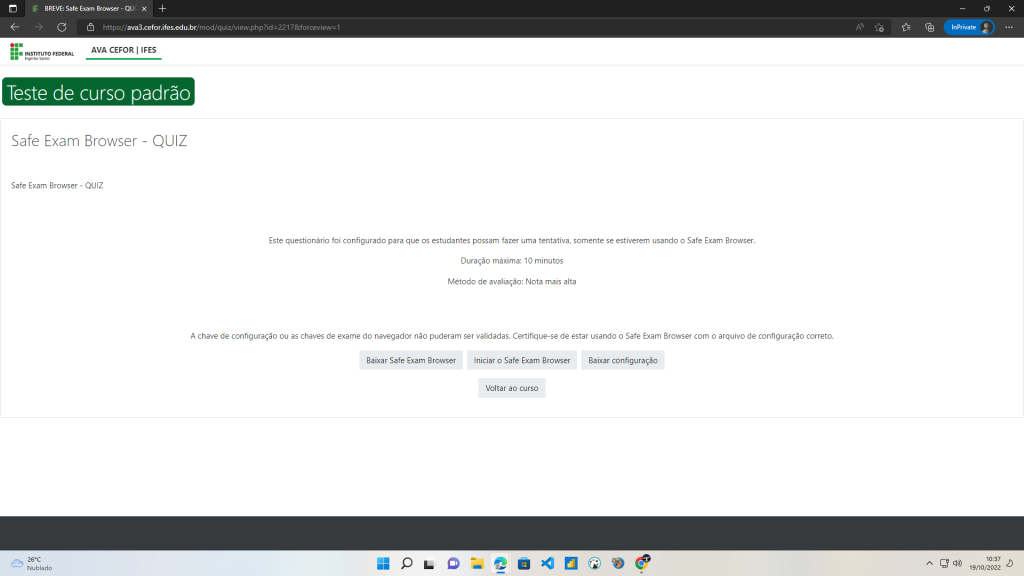
Mostrar botão Sair do Safe Exam Browser, configurado com este link de saída
A opção Pedir ao usuário para confirmar a saída marcada como sim mostra uma mensagem ao usuário para que ele confirme a sua saída.
Uma outra opção básica é Habilitar fechamento do SEB, nesta configuração, caso marcada como sim, será definido que o usuário poderá sair do SEB clicando no botão sair, com o atalho CTRL+Q ou clicando no botão fechar principal do navegador. Caso marcado como não, o botão de sair não será mostrado.
A opção Senha para fechar solicitará uma senha em um prompt para que o usuário consiga fechar a sessão.
A opção Habilitar carregar no exame, caso marcada como Sim, é habilitado o recarregamento da página.
Na opção Mostrar barra de tarefas SEB se marcada como Sim mostra a barra de tarefas abaixo da janela do SEB com botões de funcionalidades do Browser. Se marcado como não, não mostra os botões.
Na opção Mostrar botão de recarregar, se marcada como Sim será mostrado um botão de recarregamento do SEB.
Na opção Mostrar tempo, se marcada como Sim mostra a hora atual na barra de tarefas do SEB.
Na opção Mostrar layout do teclado, se marcado como Sim o layout do trabalho é mostrado e é possível a escolha de outros layouts de teclados habilitados no sistema operacional.
Na opção Mostrar o controle do Wi-Fi, se marcada como Sim, mostra o botão de controle de Wi-Fi na barra de tarefas do SEB. O botão permite que os usuários se conectem a redes Wi-Fi que foram conectadas anteriormente.
Na opção Habilitar controles de áudio, se marcada como Sim, mostra o controle de áudio é mostrada na barra de tarefas do SEB.
Na opção Habilitar verificação ortográfica, Se marcada como Sim, a verificação ortográfica no SEB é permitida.
Na opção Habilitar filtro de URL, Se marcada como Sim filtra URLS enquanto carrega as páginas WEB, além de mostrar outras opções que customizam esses filtros: