Criando e configurando o recurso de questionário
A criação do recurso de questionário trata-se na verdade da criação de um local para expor as questões, que estão no banco de questões e configurá-las com regras para as interações dos alunos. A criação do recurso em si possuem algumas configurações importantes e que serão detalhadas nos tópicos a seguir.
PARA CRIAR UM QUESTIONÁRIO:
Assista o Tutorial: Criar e configurar um questionário.
Ou veja de forma mais detalhada, as orientações a seguir.
1. Clicar no botão Ativar edição da sala virtual. Ele está disponível tanto no topo direito da sala virtual, quanto no bloco Administração. Escolha a opção que achar melhor.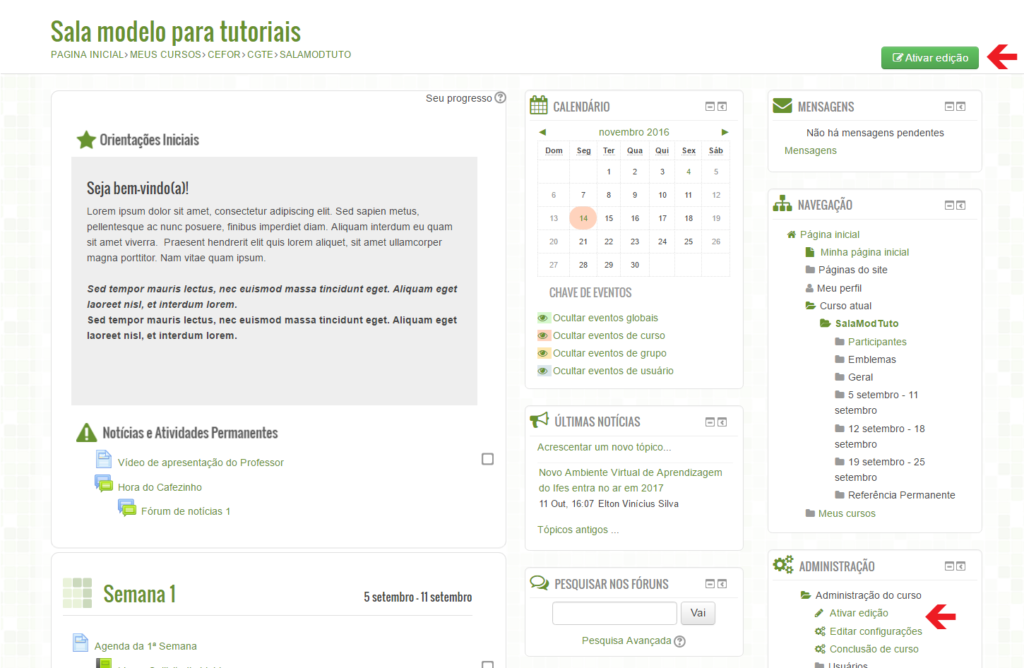
2. Na semana ou tópico desejado, clique na caixa Acrescentar uma atividade ou recurso e escolha Questionário .
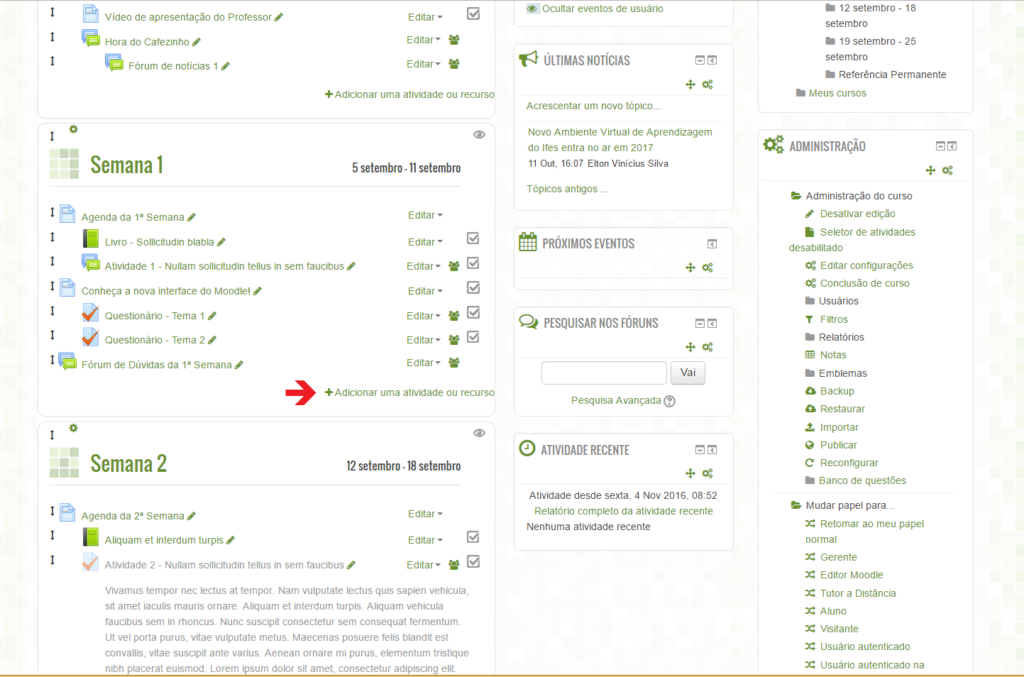 3. Nas opções da seção Geral tem-se:
3. Nas opções da seção Geral tem-se:
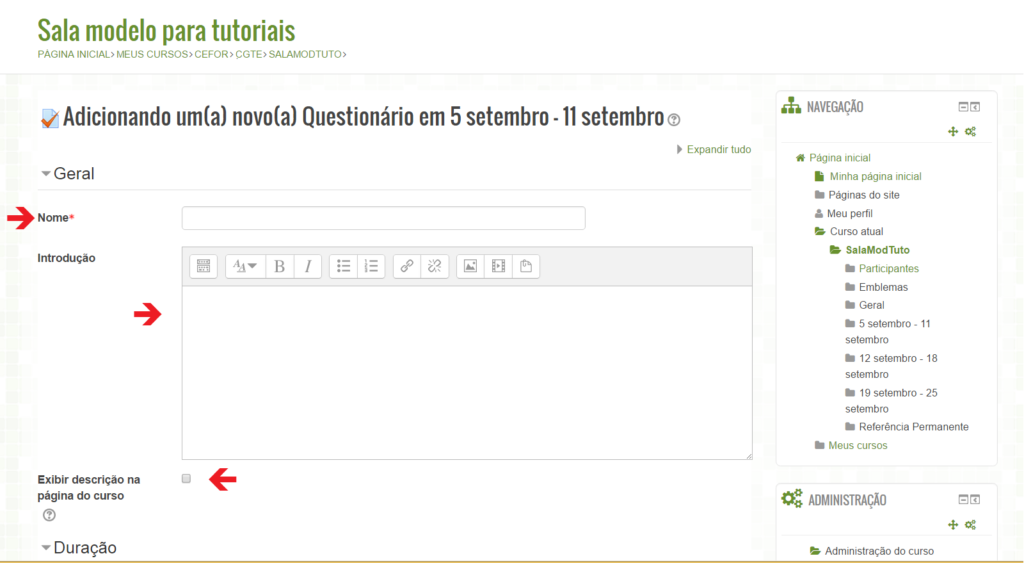
Nome: identifica o nome do recurso na sala virtual. Veja como nomear corretamente um aprova online.
Introdução: coloca-se o enunciado do Questionário com informações sobre o conteúdo a ser cobrado nas questões e outras informações importantes para os alunos. No caso da prova, é importante informar ao aluno quantas questões conterá a prova e a sua pontuação.
Se você deseja que o enunciado digitado no campo anterior, fique visível ao aluno na página principal da sala virtual, sem ele ter que clicar no recurso, marque o campo Exibir descrição na página do curso.
4. Nas opções da seção Duração tem-se:
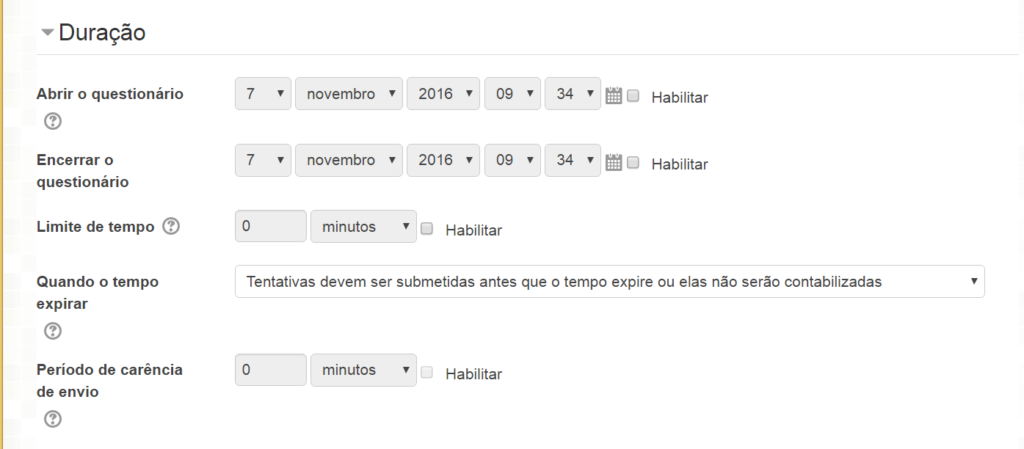 Abrir o Questionário: dia e hora em que o Questionário estará disponível para os alunos. Marque o botão Habilitar para autorizar esta configuração.
Abrir o Questionário: dia e hora em que o Questionário estará disponível para os alunos. Marque o botão Habilitar para autorizar esta configuração.
Encerrar o Questionário: dia e hora em que o Questionário deixará de estar disponível para os alunos acessarem o seu conteúdo. Marque o botão Habilitar para autorizar esta configuração.
Na prova online, o preenchimento do tempo de abertura e encerramento é baseado no cronograma da prova. De acordo com o horário definido no cronograma, o horário de abertura é configurado no questionário com 30 minutos de antecedência e o de encerramento com 1 hora a 1h30 minutos posterior ao término. Esse tempo anterior é para o polo organizar-se e fazer testes, deixando tudo pronto. O posterior é para eventuais problemas de acesso a internet ou técnico no polo.
Limite de tempo (minutos): refere-se ao tempo máximo, em minutos, que cada aluno tem para realizar o Questionário. A opção de limitação de tempo deve ser cuidadosamente pensada pelo professor e aconselhamos não ser utilizada, considerando a qualidade de conexões de Internet no interior do estado. Na prova online este recurso também não é usado pois o controle do tempo é feito primeiramente, no polo pelos tutores presencias e depois pelo próprio sistema, quando define-se o horário de abertura e encerramento.
Caso tenha alguma dúvida ou queira saber mais informações sobre cada tópico, clique no ícone de interrogação que abrirá uma caixa de explicação do recurso.
5. Na seção Notas tem-se:
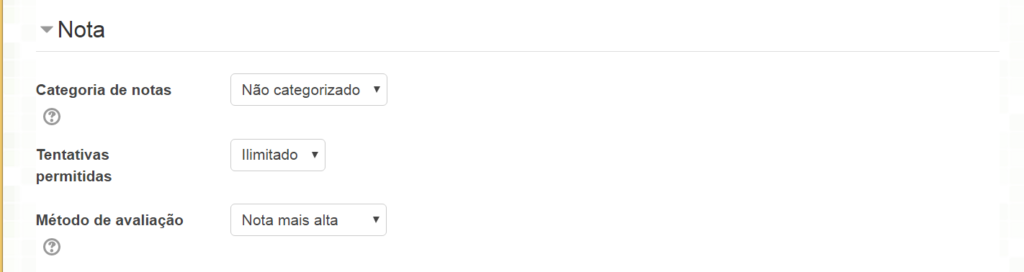 Categoria de nota: Esta configuração controla a categoria na qual as notas da atividade são postadas no livro de notas. Veja o Tutorial Quadro de notas no Moodle para saber mais informações sobre configuração do quadro de notas.
Categoria de nota: Esta configuração controla a categoria na qual as notas da atividade são postadas no livro de notas. Veja o Tutorial Quadro de notas no Moodle para saber mais informações sobre configuração do quadro de notas.
Tentativas permitidas: É definido quantas vezes o aluno pode tentar realizar esse questionário. Lembrando que a tentativa só encerra-se quando o aluno clica no botão salvar e enviar. Para prova online a configuração deve ser de somente 1 tentativa.
Método de avaliação: Quando são permitidas diversas tentativas de resposta ao questionário, podem ser configurados 4 modos diversos de cálculo da nota final.
- Nota mais alta: A nota final é a nota mais alta obtida nas diversas tentativas.
- Média dos resultados: A nota final é a média entre as notas de todas as tentativas.
- Primeira nota: Apenas os resultados da primeira tentativa são considerados.
6. Na seção Layout tem-se:
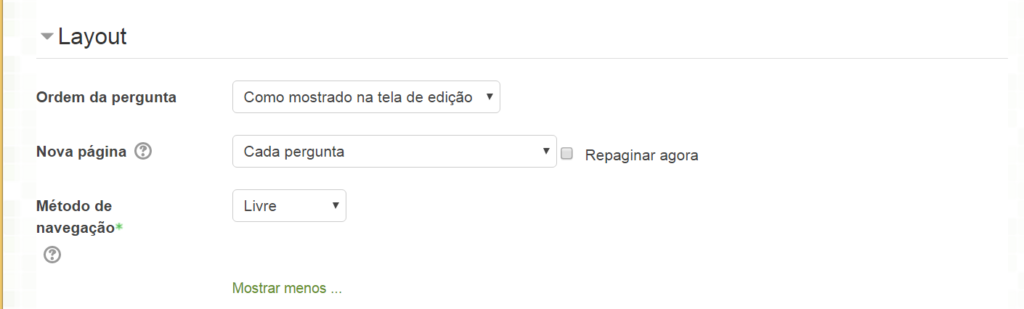 Ordem da pergunta: Aqui é definido se a ordem das perguntas será de acordo com a ordem determinada na edição/inclusão das questões ou se o sistema poderá embaralhar aleatoriamente.
Ordem da pergunta: Aqui é definido se a ordem das perguntas será de acordo com a ordem determinada na edição/inclusão das questões ou se o sistema poderá embaralhar aleatoriamente.
Nova página: Para questionários longos faz sentido dividi-los em várias páginas limitando o números de perguntas por página. Quando é adicionado perguntas ao questionário são inseridas quebras de página automaticamente de acordo com o valor escolhido. Contudo, posteriormente pode-se também manualmente mover as quebras de página na edição da página.
Método de navegação: Quando a navegação sequencial está habilitada, os alunos são obrigados a responder o questionário na ordem e não podem retornar às páginas anteriores nem passar adiante.
7. Na seção Comportamento da questão tem-se:
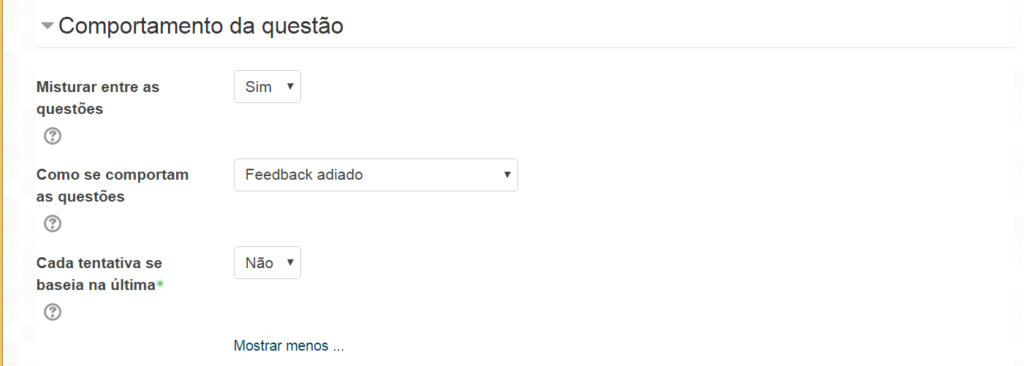
Misturar entre as questões: Na prova on-line está opção deve ser marcada como sim. Se esta opção estiver ativada, as partes que compõem as perguntas individualmente serão misturadas aleatoriamente toda vez que um estudante inicia uma tentativa do questionário, contando que esta opção esteja também ativada na configuração das perguntas.
A intenção é simplesmente tornar um pouco mais difícil que os estudantes copiem as respostas entre eles. Isto somente se aplica às perguntas que têm partes múltiplas, tais como perguntas de múltipla escolha ou perguntas de associação. Para perguntas de múltipla escolha a ordem das respostas é misturada somente quando esta opção estiver em “Sim”. Para perguntas de associação as respostas são sempre misturadas, e esta opção controla se adicionalmente a ordem dos pares pergunta-resposta serão misturados. Esta opção não está relacionada ao uso das perguntas aleatórias.
Como se comportam as questões: Essa configuração permite aos alunos interagir com as questões no questionário de várias formas.
- Modo ‘Feedback adiado´: os alunos respondem a todas as questões do questionário e depois submetem o questionário inteiro. Só depois eles são avaliados ou recebem o feedback.’ Na prova online esta deve ser a configuração padrão
- Modo ‘Interativo com múltiplas tentativas’: os alunos submetem cada questão à medida que eles avançam para receber o feedback imediato, e se eles não acertarem de primeira, têm outra chance por uma pontuação menor.
Não sendo um questionário de prova, o professor tem autonomia de escolher a configuração que julgar melhor para o objetivo do conteúdo e da estratégia de aprendizagem. Mas é importante que no enunciado da atividade, o aluno seja informado sobre como realizar a atividade e a forma de avaliação do recurso.
Cada tentativa se baseia na última: Caso forem permitidas tentativas múltiplas e esta opção for colocada em Sim, então cada nova tentativa contém o resultado da tentativa anterior. Isto permite que o questionário seja concluído após várias tentativas. Para disponibilizar para o aluno um questionário sem as respostas da tentativa anterior, seleciona-se Não para esta opção. Na prova online a opção é Não, afinal, o aluno tem apenas uma tentativa.
8. Seção Opções de revisão são:
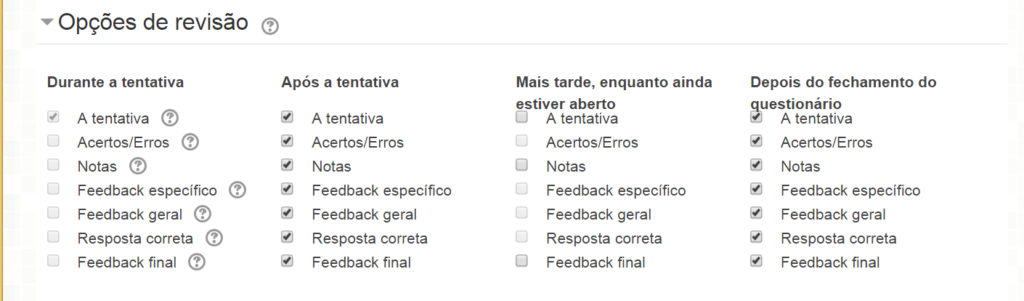
Conforme a imagem acima, perceba que ela é dividida em 4 colunas e deve-se marcar as opções que deseja-se habilitar em cada coluna. Os nomes dos itens são claros e objetivos, mas caso tenha dúvida, clique no ícone de interrogação para visualizar a aplicação.
No questionário de prova, deve-se deixar todos os itens desmarcados, pois o aluno não deve ter acesso a nota ou feedback antes que todos os alunos realizarem as provas. Somente quando o período de prova acabar (após a data de encerramento do último questionário de prova) que o professor da disciplina habilita todos os itens da última coluna, permitindo assim, que o aluno tenha acesso aos feedback automáticos e notas. As notas das questões discursivas, que precisam da correção do tutor, serão liberadas pelo tutor após a correção.
9. Na seção Restrições extras nas atividades são feitas as ações de segurança de acesso a prova virtual.
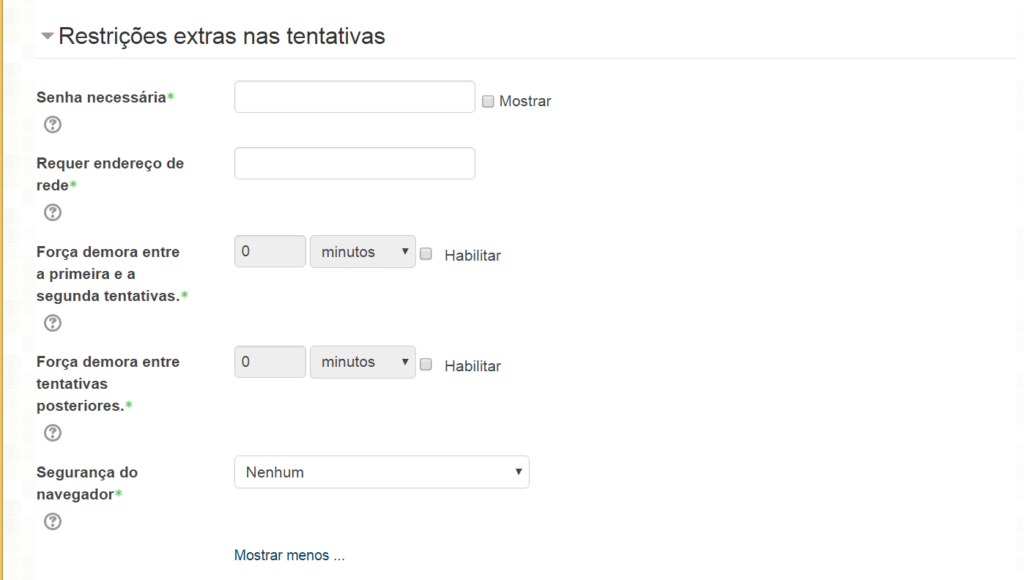 No campo Senha Necessária deve ser digitada a senha definida no cronograma da prova. Veja maiores orientações sobre a senha.
No campo Senha Necessária deve ser digitada a senha definida no cronograma da prova. Veja maiores orientações sobre a senha.
Caso deseje trabalhar com restrição de número IP, o mesmo deve ser digitado no campo Requer endereço de rede. Veja maiores orientações sobre restrições de número IP.
No campo Segurança do navegador, deve-se marcar a opção “Janela pop-up segura com JavaScript”, pois evita o acesso a outros conteúdo e principalmente a ação de copiar e colar. Veja maiores orientações sobre Janela pop-up segura com o JavaScript.
Os demais campos, relacionados as tentativas para a prova online não devem ser utilizados, pois a prova é configurada para apenas uma tentativa.