Como transmitir reuniões em Webconferência da RNP (MConf) para o Youtube sem usar softwares de terceiros
Este tutorial detalhado ensina como conectar sua sala de conferência da plataforma RNP a uma transmissão ao vivo no YouTube. Ao final deste guia, você será capaz de configurar e gerenciar uma transmissão ao vivo no Youtube.
Pré-requisitos
Antes de começar, garanta que você tenha:
- Acesso a uma sala ativa na plataforma de Conferência Web da RNP.
- Um canal no YouTube com a função de transmissão ao vivo (Live Streaming) habilitada.
Passo 1: Iniciar a configuração de transmissão na RNP
O primeiro passo é dizer à plataforma RNP que você deseja iniciar uma transmissão externa.
- Dentro da sua sala de conferência da RNP, localize e clique no ícone Galeria de Apps no menu lateral esquerdo.
- No painel que se abre, selecione a opção Transmissão.
- Você verá duas opções: Eduplay e RTMP. Para transmitir para o YouTube, escolha RTMP.
- A plataforma exibirá dois campos que precisaremos preencher: URL RTMP e Chave. Agora, vamos para o YouTube para obter essas informações.

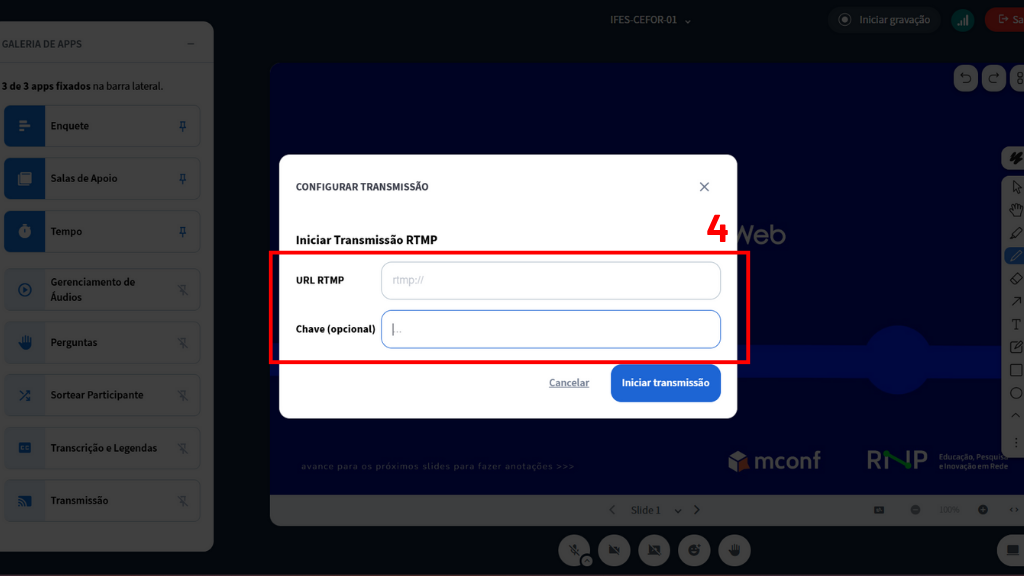
Passo 2: Criar e agendar a transmissão no YouTube
Para que a RNP possa enviar o sinal de transmissão para YouTube, precisamos primeiro criar o evento de transmissão ao vivo no YouTube.
- Acesse seu canal do YouTube, clique no botão + Criar no canto superior direito e selecione Transmitir ao vivo.
- Você será direcionado ao YouTube Studio. Localize e clique no botão Programar transmissão e,
- Em seguida, clique em Criar nova.
- Preencha as informações da sua transmissão:
- Título: Um título claro e informativo.
- Descrição: Detalhes sobre o seu evento.
- Visibilidade: Recomendamos usar Não listado para testes ou Público para o evento real.
- Data e Hora: Agende o início da transmissão.
- Após preencher os campos, clique em Concluir.
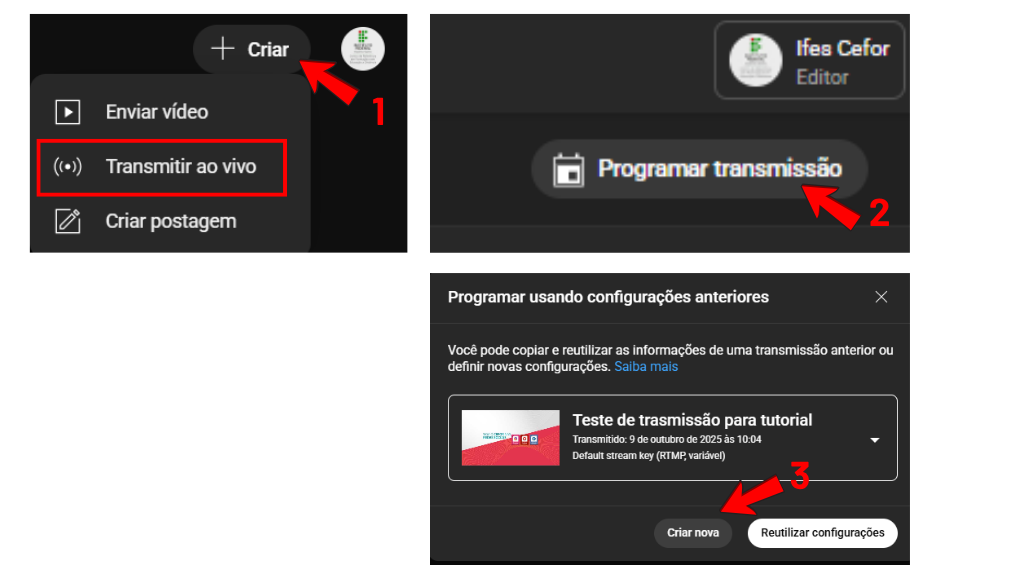
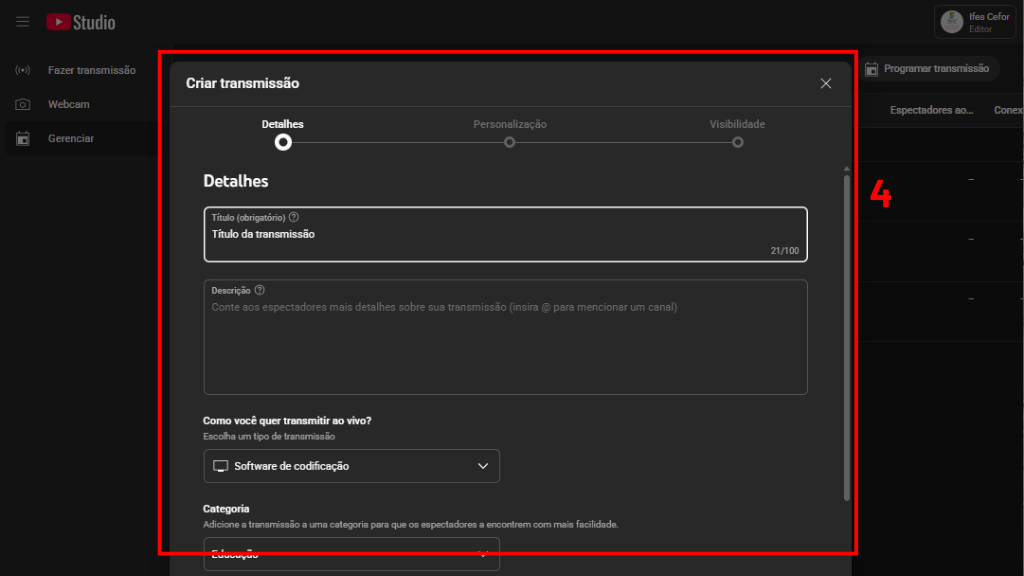
Passo 3: Conectar a RNP com a sua transmissão no YouTube
Com a transmissão criada no YouTube, agora temos as informações necessárias para a RNP.
- Na tela de gerenciamento da sua transmissão ao vivo no YouTube Studio, localize a seção Configurações da transmissão.
- Clique no botão Copiar ao lado da URL de stream. Volte para a janela da RNP e cole essa informação no campo URL RTMP.
- Retorne ao YouTube e clique em Copiar ao lado da Chave de transmissão. Cole essa chave no campo Chave na plataforma da RNP.
- Com as informações inseridas, clique no botão Iniciar Transmissão (na janela da RNP). Atenção: Neste ponto, você ainda NÃO está ao vivo para o público. A RNP está apenas enviando o sinal privado para o YouTube.
- Feche a janela de Configurar Transmissão. Atenção: Não clique em Parar transmissão.
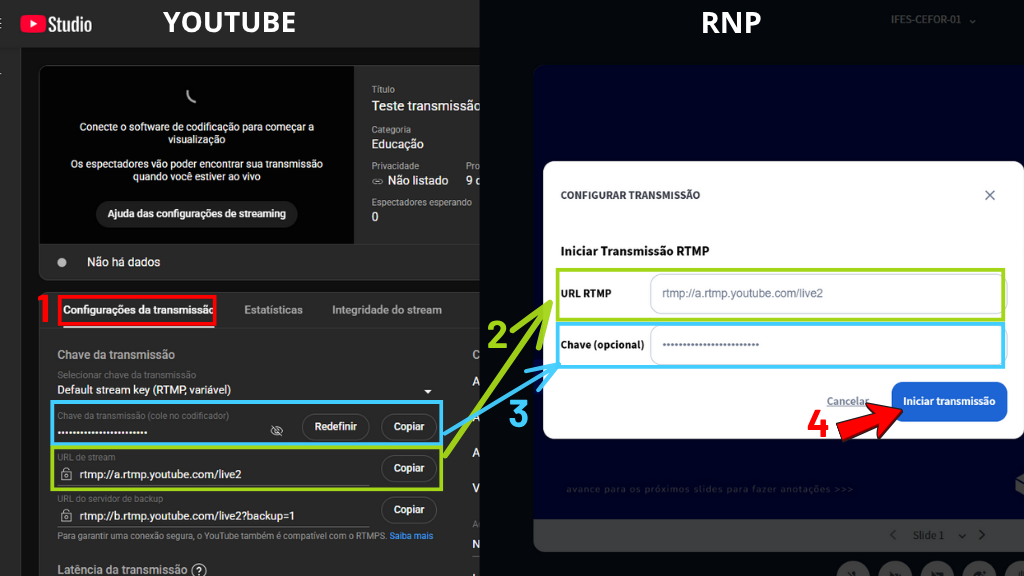
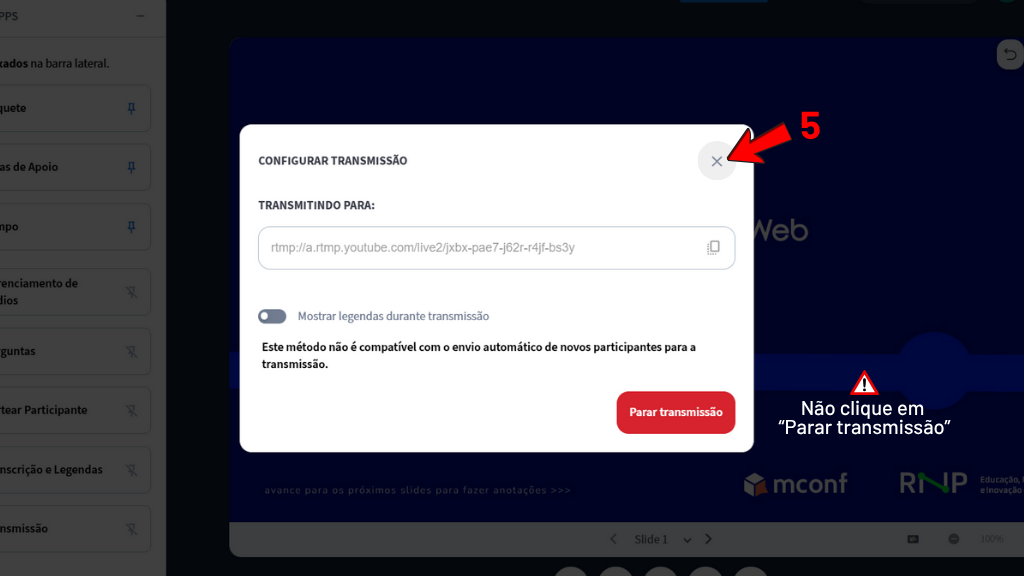
Passo 4: Transmitir ao vivo para o público
- Confirme se o Youtube está recebendo o sinal da RNP. Você verá uma prévia do vídeo da sua conferência aparecer e o Status da conexão ficará Verde.
- No momento exato em que desejar começar a transmissão, clique no botão Transmitir ao vivo.
- Você saberá que está ao vivo quando aparece a tarja “AO VIVO” sobre a previa do vídeo. Agora sua conferência está sendo transmitida ao vivo para todos que têm o link!
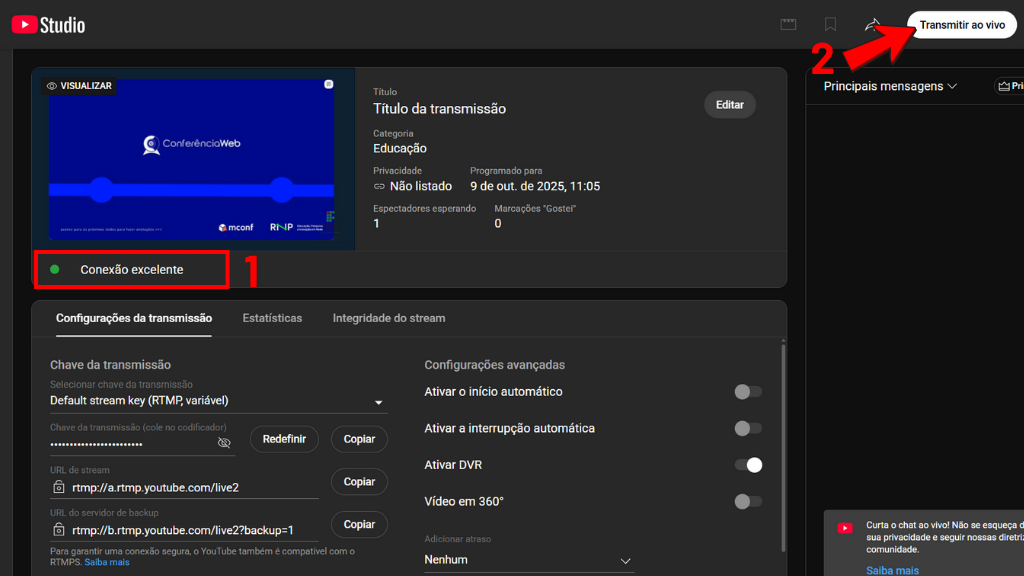

Passo 5: Encerrar a transmissão corretamente
- Para finalizar a transmissão, vá ao painel do YouTube Studio, clique no botão Encerrar transmissão e confirme a ação. Isso finaliza a live publicamente.
Obs: Após encerrar a transmissão no YouTube, não é obrigatório retornar a Conferência Web da RNP, clicar em “Galeria de Apps”, depois em “Transmissão” e depois em “Parar Transmissão”. Simplesmente feche a sala da Conferência Web da RNP como você faria ao final de qualquer reunião. Isso cortará o envio do sinal para o YouTube
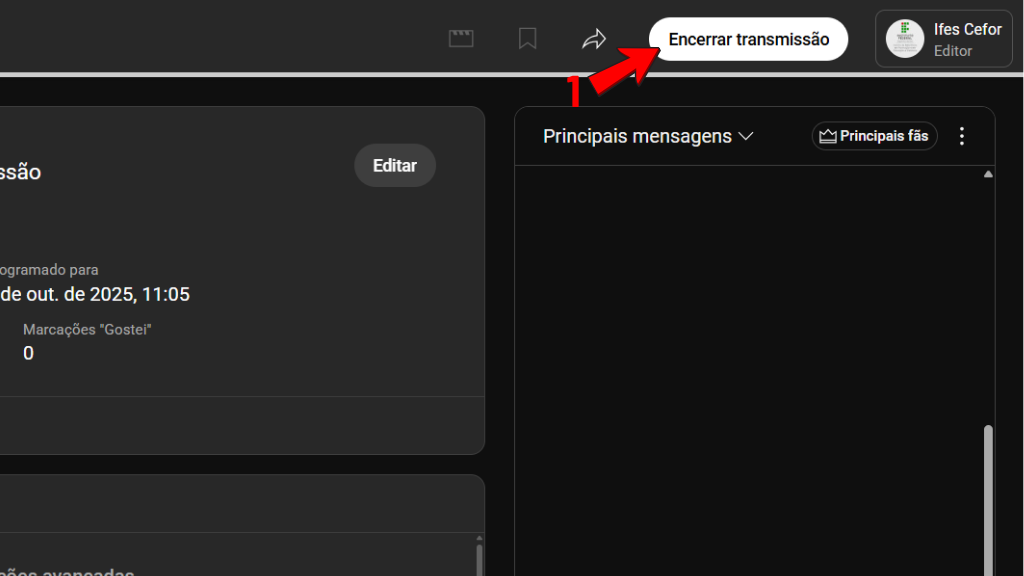
Tutorial em Vídeo
Conclusão
Parabéns! Você aprendeu a configurar e gerenciar uma transmissão ao vivo da sua Conferência Web da RNP para o YouTube. Seguindo estes passos, você pode garantir uma conexão estável e um processo correto do início ao fim. Lembre-se sempre da regra de ouro: para encerrar, pare sempre primeiro no YouTube antes de fechar sua sala na RNP.
Agora você está pronto para compartilhar seus eventos com um público muito maior.